- 1. Power Point:
- 2. Presentación en Blanco:
- 3. Pasos para Crear un Organigrama: .
- 4. Pasos Crear un Gráfico:
- 5. Pasos para Crear una Tabla:
- 6. A través de la Barra de Herramientas
- 7. Pasos para Aplicar Fondos a la Diapositiva:
- 8. Opciones de Dibujo
- 9. Como Girar Objetos:
- 10. Efectos de transición de una diapositiva.
programa grafico específicamente para crear presentaciones de negocios efectivas y versátiles mediante la combinación de textos, imágenes, coloresformas, dibujos, efectos de animación y sonidos.
¡Que es Presentación?::
Es una secuencia ordenada de diapositivas que le permiten exponer de manera sintética y estructurada, los puntos esenciales o propósitos de un determinado proyecto.
¿Que es Diapositiva?:
Son imágenes que se despliegan correlativamente en la pantalla y son el elemento básico de una Presentación. Cada diapositiva puede contener textos, gráficos, dibujos, imágenes prediseñadas, animaciones, sonidos y gráficos creados por otros programas.
Pasos para iniciar Power Point::
Para iniciar una sesión con Power Point 2000 lleve a cabo los siguientes pasos:
Despliegue el menú Inicio de la Barra de Tareas , seleccione Programas y haga clip en Microsoft Power Point.
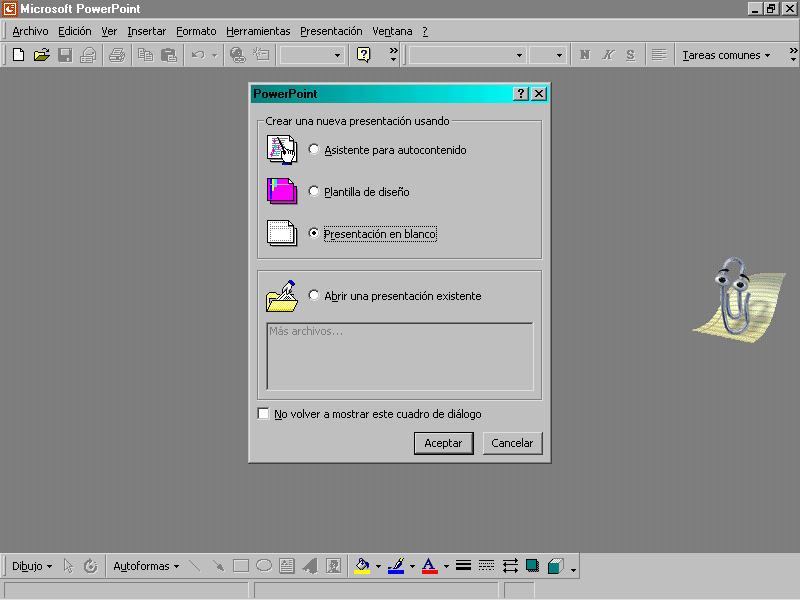
Se abrirá la ventana principal de Power Point 2000 con el cuadro de diálogo Power Point, active el botón de opción:
Asistente para auto contenido: esta opción permite generar presentaciones a través del asistente para auto contenido de manera rápida y con unaestructura predefinida.
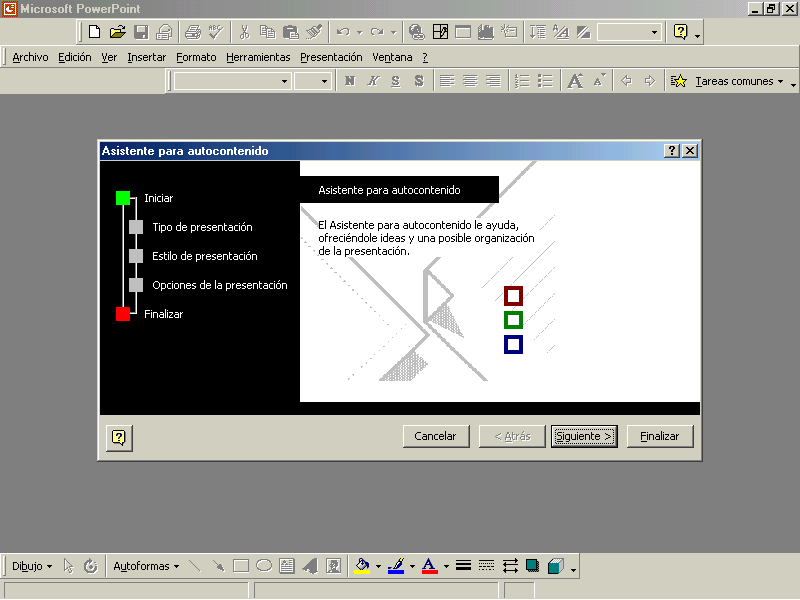
Plantilla de diseño: por medio de esta opción, puede escogerse una plantilla de diseño. Mediante el cuadro de dialogo. Haga clip en plantilla de diseño.
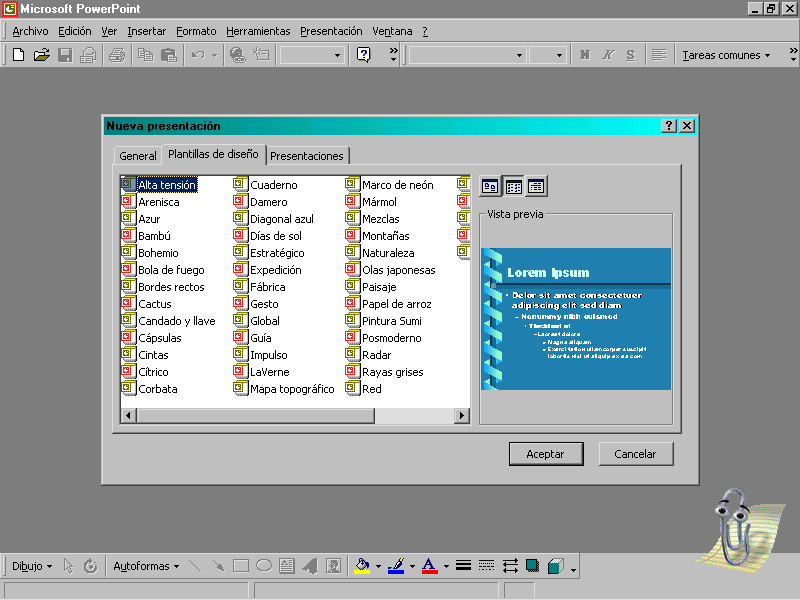
Activa el Cuadro de Diálogo.
Nueva Diapositiva donde puede seleccionarse un tipo de Autodiseño
Presione aceptar y activara el cuadro de dialogo Nueva Diapositiva, haga clip en el Autodiseño en Blanco.
Oprima Aceptar y la ventana principal de Power Point se activará.
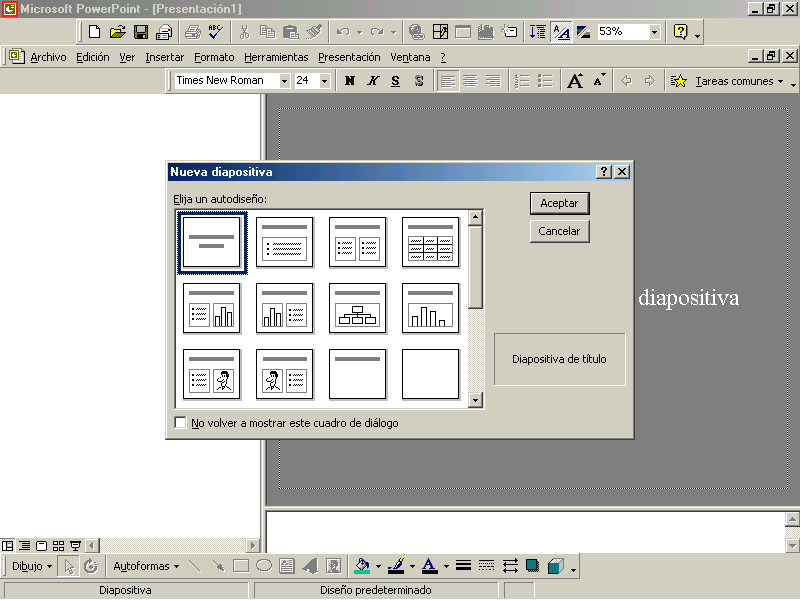
Pasos para Abrir una Presentación:
Para abrir una presentación se debe seguir el siguiente procedimiento:
Despliegue el menú archivo, elija la opción Abrir y se activará un cuadro de diálogo con el mismo nombre.
En buscar en: seleccione la unidad en la que desea buscar y haga clip sobre el archivo Programa.
Presione el botón abrir y en la ventana principal se visualizará el archivo con su respectivo nombre en la Barra de Titulo.
Nota:
Para abrir un archivo en forma más rápida emplee el botón Abrir 1 de la Barra Estándar.
Pasos para Abrir una Presentación en Blanco:
Menú Seleccionar:
Archivo Nuevo Icono
Presentación
En Blanco
Aceptar
Pasos para abrir una Presentación Existente :
Menú Archivo Abrir
Seleccionar
Carpeta o Unidad:
Seleccionar el Archivo
Abrir
Aceptar
Pasos para Guardar una Presentación en Blanco:
Menú Archivo
Ejecutar el Comando Guardar como
Aparecerá en pantalla la ventana de Guardar Como
Escribir el titulo de la Presentación
Aceptar.
Pasos para insertar una Nueva Diapositiva:
Por lo general, una presentación está formada por varias diapositivas.
Para insertar una nueva diapositiva siga los siguientes pasos:
Despliegue el menú, Insertar y haga clip en Nueva diapositiva en el cuadro de diálogo con el mismo nombre seleccione un estilo para la diapositiva en elija un autodiseño.
Clip en aceptar y aparecerá una diapositiva después de la diapositiva activa con el diseño seleccionado.
Nota:
También puede emplear el botón Nueva Diapositiva de la barra de Herramientas Estándar, también puede añadir nuevas diapositivas por medio del panel de esquema para ello presione la tecla Intro y así agregará automáticamente una nueva diapositiva
Como ajustar el tamaño de los Paneles:
Para ajustar el tamaño de los paneles de Power Point realice lo siguiente:
Posicione el puntero del mouse sobre el puntero de división de algún panel de diapositiva, cuando el puntero tome la forma de flecha con doble punta desplácelo hasta el lugar deseado.
Cuando suelte el botón del mouse el panel se ajustara al nuevo tamaño.
organigramas: son gráficos compuestos, los cuales están agrupados de acuerdo con un nivel de jerarquía para representar las partes que integran un todo. Para crearlo realice lo siguiente:
En el menú insertar elija la opción objeto
Se activará el cuadro de diálogo insertar objeto en el recuadro Tipo de objeto :Elija MS Organización Chart 20.
Presione Aceptar y se activará la ventana principal de Microsoft Organización Chart, la cual cuenta con sus propios elementos y herramientas para realizar organigramas.
A partir de la estructura que se presenta en está plantilla puede diseñarse el organigrama; por ejemplo, para agregar un titulo:
Haga clip sobre el titulo del organigrama y escriba el titulo.
Haga clip sobre el cuadro, escriba aquí el nombre EJ Gerente.
Pulse intro y presione suprimir (supr) para eliminar la segunda línea del cuadro.
Introduzca de la misma forma los textos en los demás cuadros y haga clip por fuera de la estructura para terminar la edición.
Para agregar cuadros, puede emplear la barra de iconos de la siguiente forma :
Para agregar cuadros del tipo asistente oprima el botón asistente, De la barra de iconos y desplácelo al área del organigrama, note que el puntero del mouse cambia de aspecto. Haga clip sobre el cuadro y automáticamente aparecerá el cuadro del tipo Asistente
Nota: repita este proceso a la hora de realizar, un subordinado o colega
Una vez realizada la elaboración del organigrama insértelo en la diapositiva así:
Despliegue el menú Archivo y elija la opción Cerrar y volver __________., Presione sí, en el mensaje que se despliega y vera el organigrama insertado como objeto en la diapositiva.
datos, de la siguiente manera:
Despliegue el menú insertar y elija la opción Gráficos.
En la ventana principal de Power Point se presentara un gráfico y los datos asociados a esté en la tabla de hoja de datos. Una vez insertado el gráfico en la diapositiva podrá cambiar los datos asociados en esté en la Hoja de Datos, así :
Haga clip sobre la celda donde insertará la información.
Presione intro y de la misma manera, introduzca la información en las demás celdas, ilumine los datos que no emplee y observe que el gráfico se actualiza automáticamente a medida que se introducen los datos.
Haga clip por fuera del gráfico y de la hoja de datos para retomar a la ventana principal del Power Point.
Podrá observar el gráfico insertado como objeto.
el trabajo deseado para la tabla. Note que el puntero del mouse toma forma de lápiz.
Dibuje las líneas de la tabla y luego presione el botón dibujar tabla para desactivar el lápiz.
Introduzca en la tabla la información necesaria.
Una vez creada la tabla, puede aplicar diferentes formatos, como bordes y rellenos.
texto (el tamaño y la fuente del texto).
Fuente y Tamaño:
Seleccione el marcador de posición que contiene el texto, despliegue la lista tamaño de fuente y seleccione la utilizada en ese momento.
Para cambiar la fuente despliegue la lista fuente y elija el tipo de letra.
Haga clip por fuera de la selección y podrá observar las nuevas características .
Nota:
Para aumentar o disminuir el tamaño de la Fuente emplee los botones aumentar tamaño de Fuente o disminuir tamaño de Fuente de la Barra de Herramientas formato
-También puede cambiar el formato de un texto seleccionando la opción Fuente ... del menú Formato para activar el cuadro de diálogo Fuente.
Subrayado: S
Seleccione el texto y haga clip en el botón subrayado de la barra de herramientas formato
.Negrita: N
Para aplicar negrita a un texto, realice el mismo procedimiento que para el subrayado pero oprima el botón negrita de la barra de herramientas Estándar.
Haga clip por fuera de la selección para visualizar el cambio.
Cursiva: K
Seleccione la palabra, oprima el botón cursiva de la barra de herramienta Formato; haga clip por fuera de la selección y verá el texto con nueva apariencia.
Sombra de Texto:
Para aplicar sombra a un texto en la barra de Herramientas Formato y haga clip por fuera de la selección para observar la sombra.
Alineación:
Para alinear un texto:
Para alinear un texto con respecto al marcador de posición puede emplear los botones alinear a la derecha, centra y alinear a la izquierda de la barra de herramientas formato, por ejemplo, para hacer una alineación a la derecha:
Seleccione el marcador de posición que contiene el texto que va a alinear y oprima el botón alinear a la derecha en la barra de herramientas formatos y observe que el texto se desplazará a la derecha.
Viñetas:
Para dar una apariencia más llamativa a las viñetas de una diapositiva, puede emplear una gran variedad de ilustraciones proporcionadas por la galería de imágenes de Power Point.
Seleccione el marcador de posición que contiene las viñetas y en el menú Formato elija la opción Numeración y viñetas.
En el cuadro de diálogo numeración y viñetas active la ficha con viñetas.
Oprima el botón imagen y se activara el cuadro de diálogo viñeta de imagen en la ficha imágenes haga clip sobre la imagen que insertará.
En la paleta que se despliega oprima el botón insertar, clip y observar que las viñetas contenidas en el marcador de posición seleccionado se reemplaza por la imagen elegida. Insertar clip.
color o imagen, para aplicar a una diapositiva un fondo, lleve a cabo este procedimiento:
En el menú Formato seleccione la opción Fondo.
En el cuadro de diálogo fondo, despliegue y haga clip en Efectos de Relleno.
En el cuadro de diálogo Efectos de relleno active la ficha textura y en la lista textura seleccione la deseada.
Oprima aceptar y en la ventana fondo haga clip en el botón aplicar a todo para aplicar a todas las diapositivas el nuevo fondo.
Nota:
Puede emplearse solo un tipo de fondo en cada diapositiva.
Para aplicar un fondo con una imagen active la ficha Imagen y seleccione la ruta donde se encuentra el archivo con el botón. Seleccionar una imagen.
Dibujo y elija un Color.
Automáticamente el color de la línea cambiara al color seleccionado .
Como aplicar sombra a los objetos 3D.
Sombra:
Otro aspecto que se puede modificar en un objeto, es la sombra. Aplique sombra aun objeto así:
Haga clip sobre un objeto para seleccionarlo, pulse el botón sombra de la Barra de Herramienta Dibujo y elija un estilo .
Observe que el objeto se presentara con el objeto de sombra seleccionado.
Nota:
Con el botón sombra, es posible asignar a un objeto una apariencia tridimensional
Efectos 3D:
Por medio del botón 3D de la Barra de Herramientas Dibujo puede asignársele a un objeto el efecto de tres dimensiones.
Seleccione el objeto haga clip en la Barra de Herramientas Dibujo y elija Estilo.
El objeto seleccionado se visualizara con la apariencia de tercera dimensión.
Ojo:
En un objeto se puede aplicar el efecto 3D o sombra pero no ambos a la vez
Nota: Para quitar el efecto 3D a un objeto basta con hacer clip sobre el botón 3D de la Barra de Herramienta Dibujo y elegir sin 3D.
Agrupar y desagrupar Objetos:
Para tratar objetos independientes para una sola unidad y así facilitar la ejecución de operaciones, aplicar formatos o realizar desplazamientos, Haga lo siguiente :
Haga clip en el botón seleccionar objeto de la Barra de Herramienta Dibujo y . Seleccione los objetos que agrupara, con el botón derecho del mouse, seleccione la opción agrupar.
Observe que los objetos seleccionados se presentan como uno solo .
Nota:
El procedimiento para Desagrupar Objetos, es análogo al de agrupar la diferencia radica en que se debe seleccionar la opción Desagrupar.
Las opciones que podrá realizar. sobre un objeto agrupado son las mismas empleadas para los objetos individuales
control en color verde.
Posicione el puntero sobre algunos de los puntos de control del objeto, haga clip y observara que el puntero toma una nueva forma.
Girar Libremente.
Cuando se rota un objeto, el puntero del mouse cambia de forma.
Ojo:
Tenga en cuenta que algunos objetos no pueden girarse entre ellos están los gráficos, organigramas y las imágenes prediseñadas.
Sin soltar el botón del mouse, gire el objeto a la nueva posición, observe que aparece una figura punteada, lo cual indica la nueva posición que tomará.
Al soltar el objeto del mouse el objeto asumirá la nueva posición.
Nota:
Para quitar la selección de rotación haga clip sobre el área de la diapositiva
Como aplicar Transición y Animación a una Diapositiva:
Si se le quiere asignar a las diapositiva de una presentación algún efecto de animación, puede emplearse Transiciones y Progresiones de la siguiente forma:
Para asignar de una manera más rápida estos efectos en una presentación active el modo Clasificador con diapositiva y aparecerá la Barra de Herramientas Clasificador de Diapositivas.
Para aplicar al texto de una diapositiva el efecto de progresión utilice la opción preestablecer animación del menú Presentación o Barra de Herramientas.
Las Diapositivas pueden clasificarse de la siguiente forma:
Seleccione la diapositiva a cambiar, en la lista Preestablecer animación de la Barra de Herramientas en Clasificador de Diapositiva elija la que desee.
La diapositiva presentara en la parte inferior izquierda un icono para indicar que tiene un efecto de progresión.
Para ver el efecto inicie la presentación con la diapositiva y observe que el texto con las viñetas no aparece .
Haga clip y aparecerá el primer elemento con la progresión seleccionada.
Para visualizar los demás elementos de la diapositiva haga clip.
Para aplicar un efecto de transición es decir el efecto que se visualizara al pasar de una diapositiva a otra durante una presentación realice lo siguiente:
Seleccione la diapositiva y oprima el botón transición de diapositiva en el menú Presentación .
En el área efecto de la ventana Transacción de diapositiva elija la opción, active el botón y elija el tiempo.
Presione Aplicar, active la vista clasificador de diapositivas de la Barra de Herramientas Modos de Ver y observe que en la diapositiva aparece el icono que representa la Transición.
Para ver el efecto de la Transición seleccione la Vista Presentación de Diapositiva del menú ver y haga clip en la Pantalla.
Ojo:
Los efectos de progresión pueden aplicarse solo a las vistas con viñetas y a los párrafos en una diapositiva.
Nota.
-Para observar el efecto de animación de la diapositiva puede emplear la opción vista Previa de la Animación del menú Presentación, o hacer clip en el icono que representa el efecto de progresión en la diapositiva.
Icono de Transición
. .muestra el aspecto que tiene el texto en las diapositivas .Se pueden agregar gráficos, películas, sonidos, crear hipervínculos e incluir animaciones en diapositivas individuales.
Panel de Notas:
Permite agregar notas del orador o información para compartirlas con la audiencia. Si desea incluir gráfico en las notas en la vista pagina de notas.
Notas:
Estos tres paneles también se muestran al guardar la Presentación como Pagina Web. La única diferencia es que el panel de esquema muestra una tabla de contenido para que pueda desplazarse por la Presentación
Vista Clasificador de Diapositivas:
Muestra al mismo tiempo, todas las diapositivas de la presentación en miniatura.
Desde esta forma es más fácil agregar, eliminar y mover diapositivas, incluir intervalos y seleccionar transición animadas para pasar de una diapositiva a otra. También puede obtener una vista previa de las animaciones de varias diapositivas seleccionando las diapositivas que desea ver y haciendo clip en vista previa de la animación en el menú Presentación.
En cualquier momento durante la creación de una Presentación puede iniciar la presentación con diapositivas y obtener una vista previa haciendo clip en Presentación con Diapositivas.
Vista previa de los efectos de animación y transición en una diapositiva.
Abra la diapositiva de la que desea obtener una vista previa.
En el menú Presentación haga clip en vista previa de animación .
Los efectos de transición y animación se reproducen en la ventana vista previa de la animación.
Sugerencia para obtener una vista previa de las animaciones de varias es que pase a la vista clasificador de diapositivas, seleccione las diapositivas que desea ver y haga clip en vista previa de la animación en el menú Presentación.
Ver diapositivas en miniatura en la vista Clasificador de Diapositivas:
En la vista clasificador de diapositivas se muestra la presentación completa en miniatura. Puede aplicar transiciones de diapositivas y obtener una vista previa de las transiciones, animaciones e intervalos de las diapositivas.
Siga uno de estos procedimientos:
En el menú ver, haga clip en Clasificador de Diapositivas, en la parte inferior izquierda de la ventana de Power Point, haga clip en Vista clasificador de Diapositivas.: .
.jpg)
.jpg)









.jpg)